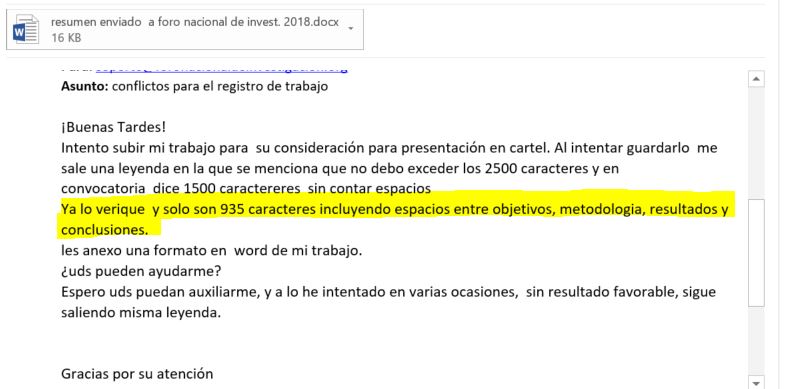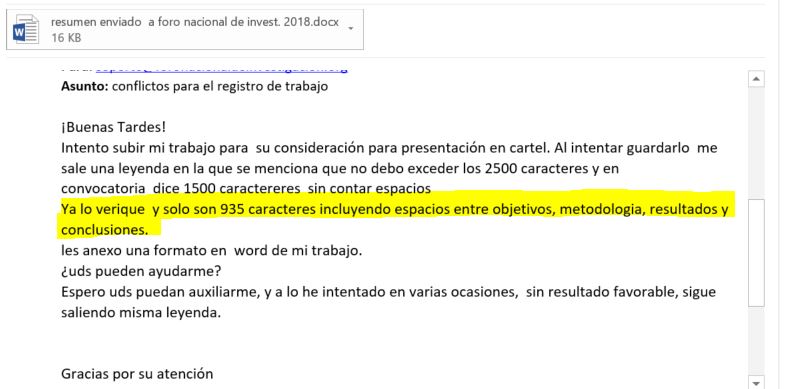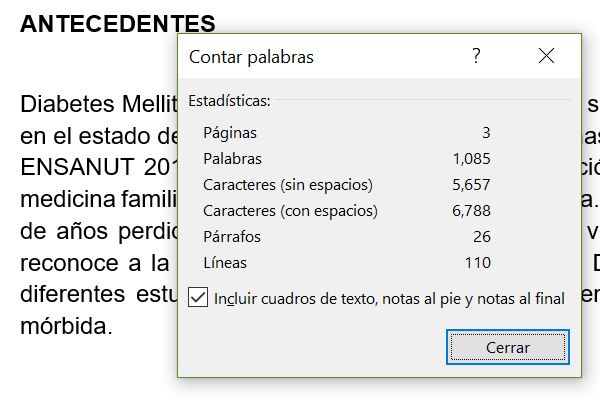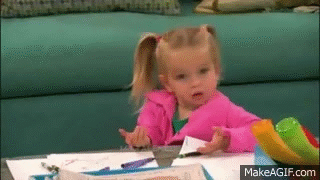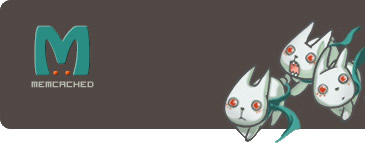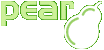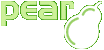 Por alguna aplicación cuyo nombre prefiero no recordar, tengo la necesidad de instalar Pear en mi computadora con Windows 8 y WAMP. Instalarlo se me hizo un poco complicado, más por que en Ubuntu Linux ya viene instalado por default y sólo hay que instalarle los paquetes que necesites.
Por alguna aplicación cuyo nombre prefiero no recordar, tengo la necesidad de instalar Pear en mi computadora con Windows 8 y WAMP. Instalarlo se me hizo un poco complicado, más por que en Ubuntu Linux ya viene instalado por default y sólo hay que instalarle los paquetes que necesites.
Actualmente tengo instalado WAMP 2.2 E que incluye Apache 2.2.22 – Mysql 5.5.24 – PHP 5.3.13 en la versión de 64 bits en un Windows 8. Puedes descargarlo desde aquí: http://www.wampserver.com/en/
No necesito explicarte qué es PEAR por que simplemente ni yo entiendo qué sea, si ya llegaste aquí, es por que necesitas instalarlo y aquí están los pasos:
Para realizar este tutorial seguí los pasos de estas dos páginas:
http://stackoverflow.com/questions/8276682/wamp-2-2-install-pear
http://thecancerus.com/installing-pear-and-phpunit-on-wamp-and-windows-7/
Descarga este archivo: http://pear.php.net/go-pear.phar
Y guárdalo en el directorio del servidor WAMP dentro del directorio PHP dentro del directorio de bin. En mi caso es: C:\wamp\bin\php\php5.3.13\
En la misma carpeta busca el archivo php.ini y busca la siguiente línea
;phar.require_hash = On
y cámbiala por (Descomentarla y colocar el valor en Off)
phar.require_hash = Off
Abre una terminal del símbolo de sistema (cmd.exe) e ingresa a la carpeta donde guardaste el archivo go-pear.phar con el siguiente comando:
cd "C:\wamp\bin\php\php5.3.13"
Y ejecuta el siguiente comando:
php -d phar.require_hash=0 go-pear.phar
Te preguntará si quieres instalarlo en ambiente local o en todo el sistema.
En este caso me funcionó solo en ambiente local por lo que si escribes system|local y presionas enter se instalará localmente. Si escribes system y presionas enter instalarás en todo el sistema operativo.
Te pedirá confirmes tu elección, escribe yes y presiona enter.
Te mostrará una lista de directorios, los cuales son los directorios donde PEAR instalará sus archivos. Si seleccionas un número del 1 al 12 podrás cambiar el directorio destino. Si escribes all y presionas Enter podrás cambiar todos. En mi caso, sólo presioné Enter y dejé todos los directorios predeterminados.
Es posible que después de esto recibas un mensaje como éste:
WARNING! The include+path defined in the currently used php.ini does not contain the PEAR PHP directory you just specified: If the specified directory is also not in the include_path used by your scripts, you will have problems getting any PEAR packages working.
Debajo también aparecerá el mensaje:
Would you like to alter php.ini ? [Y/n]:
Escribe Y y presiona enter. Y hasta aquí todo iba bien, pero me envió un error que no encontraba el archivo php.ini, y es que el archivo php.ini por default se guarda en c:\windows y ahí no había ningún archivo. sin embargo, antes de que lo copies y pegues en la carpeta hay que abrirlo y buscar las siguientes líneas y cópialas:
;***** Added by go-pear
include_path=".;H:wampbinphpphp5.3.0pear"
;*****
En el siguiente directorio también hay un archivo php.ini
C:\wamp\bin\apache\apache2.2.22\bin
ábrelo y hasta el final ingresa las tres líneas copiadas antes.
Ahora sí, copia el archivo php.ini en la carpeta de windows.
Reinicia Apache y ya está instalado PEAR.
Sin embargo, no hemos terminado, para usar el comando pear en la línea de comandos desde cualquier directorio necesitas modificar las variables de entorno de windows.
Ve al panel de control, doble click al ícono de sistema y un click en «Configuración avanzada del sistema» (del lado izquierdo de la ventana)
Selecciona la variable «PATH» y da un click en el botón editar y agrega la ruta: «;C:\wamp\bin\php\php5.3.13»
También necesitará agregar una nueva variable ‘PHP_PEAR_PHP_BIN’ y con el valor
"C:\wamp\bin\php\php5.3.13\php.exe"
Cierra la ventana y de preferencia reinicia la computadora para que los cambios surtan efecto.
Ahora abre una línea de comandos y escribe «pear list -a» y aparecerá un lista de los paquetes instalados
Ahora sí, ya tienes instlado PEAR en tu WAMP en Windows 8.
Murphy dice: «Ser un idiota es gratis, pero los intereses son altísimos.»